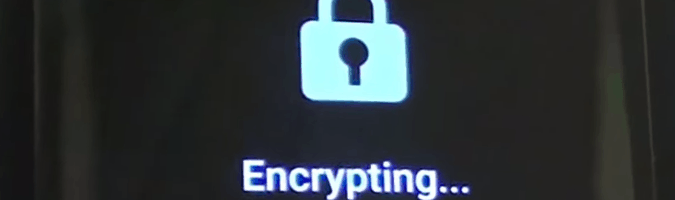If you wish to encrypt your rooted Samsung Galaxy S6, S6 Edge, or S6 Plus (all variations), you better proceed with caution. You can follow this procedure to avoid a known issue where the “encrypting…” screen hangs for more than 12 hours and inevitably fails / requires you to wipe all data and reset the device. This guide explains how to encrypt your S6 without losing root or data.
Recovering from the Stuck “Encrypting…” Screen
If you tried encrypting without following this guide first, then you may have already lost access to your data. Press Volume Down + Power keys for ten seconds and then attempt to reboot your device. If you’re unable to boot your device completely, you will need to return to the recovery screen again and this time select ‘wipe data‘ and then ‘reset device.’ DISCLAIMER: This will erase all data stored on your device. From this point, you can safely encrypt your device following these instructions:
Encrypt a Rooted Galaxy S6, Edge or Plus
- Download and install Samsung drivers for your device from this page.
- Download and install Android Software Development Kit (SDK) from this page. (Scroll down to SDK files)
- Open SDK Manager and then install the following five items: “Tools > Android SDK Tools, Android SDK Platform-tools, Android SDK Build-tools” as well as “Android 5.0.1 (or your current version)> SDK Platform” and “Extras > Google USB Driver.“
- Power off your device and then press and hold Volume Down + Power keys for ten seconds.
- Select “Safe Mode” and press the Home key and reboot into Safe Mode.
- Go to “Settings” > “Developer Options” > and check USB Debugging.
- Plug your device into your PC’s USB port and authorize the connection on your Android device.
- In Windows, open the Command Prompt (Windows key > cmd.exe).
- Type “cd c:\android-sdk-windows\platform-tools” — or the directory path where your SDK is installed — and press Enter.
- Type “adb shell” and press Enter.
- Type “su” and press Enter.
- Grant Super User permission on your device screen.
- Type “pkill -KILL daemonsu” and press Enter.
- Immediately open “Settings” > “Lock screen and security” > “Other security settings” > Encrypt Phone.
- Follow the prompts to begin the encryption process.
Your device will reboot a couple times. A freshly wiped or new device should finish encrypting in about ten minutes. If you have a lot of data on your device, this may take more than an hour. After the encryption process has completed, your device will prompt you to “Enter your password or PIN to use the encrypted memory.” Enter your password / PIN and then your device will boot up fully-encrypted with root completely intact!
Troubleshooting
- SDK folder location may vary depending on your installation version. Some use “/platform-tools/” whereas others use “/tools/” as the directory for ADB.
- Select Revoke USB debugging authorizations in “Developer Options” to remove PC USB parings and then re-attach USB to PC to authorize the PC for debugging.